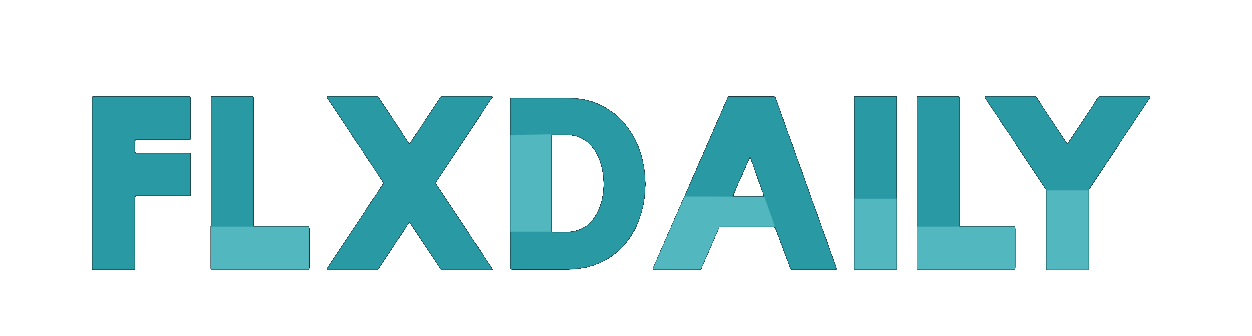相信你經常用Word編輯文檔,比如寫計劃,年終總結等。此時,您將使用目錄。
很多新手第一次做目錄頁的時候,都是手工輸入,做了一些改動,最後格式完全亂了。
不要手動輸入目錄。今天我教你10秒自動生成目錄,自動更新。
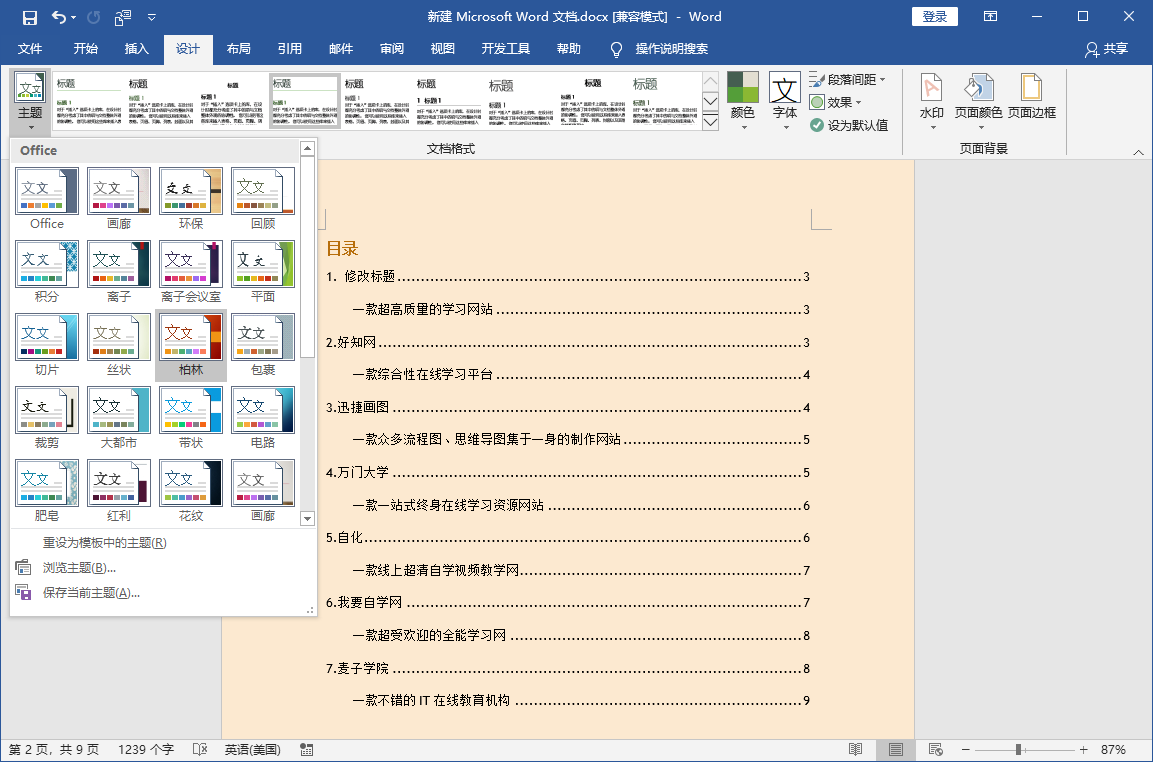
一、設置一級標題
接下來,我們打開一個Word文檔,按住[Ctrl]鍵,依次選擇需要生成的目錄名,然後在[開始]-[樣式]中點擊[標題1],選中的文字會變大。
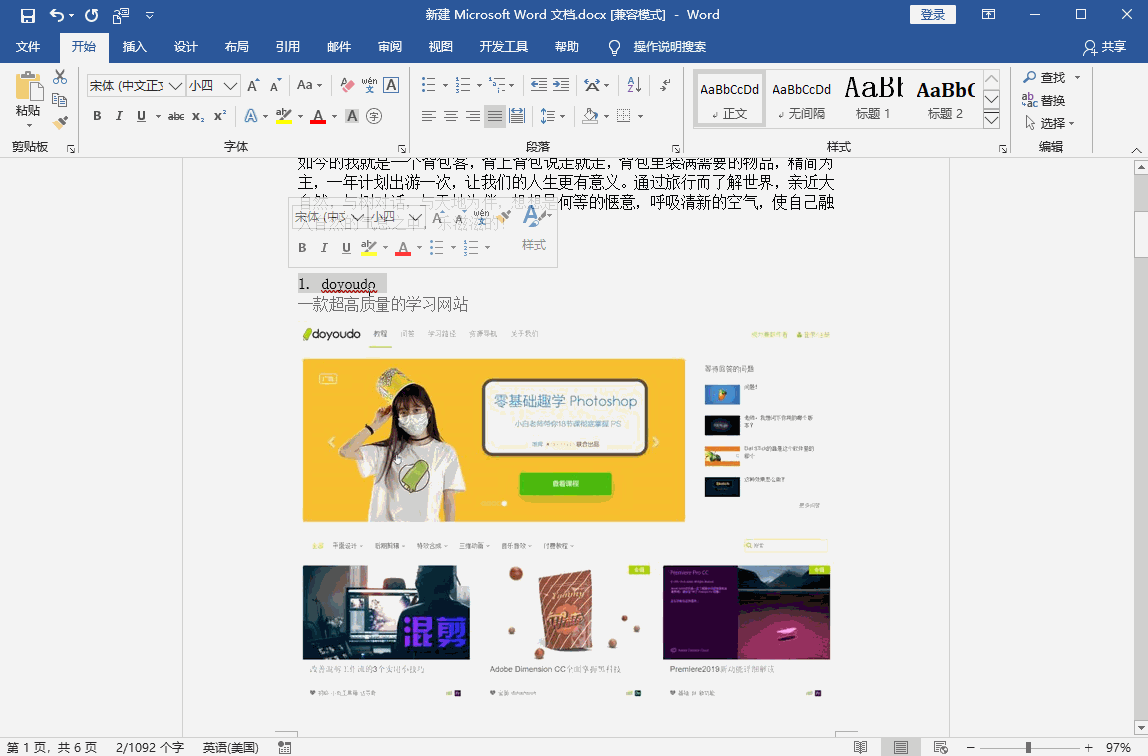
二、自動生成目錄
將光標移到第一個標題上,然後單擊插入-空白頁,然後單擊引用-目錄,並選擇自動目錄1。可以看到目錄是自動生成的。
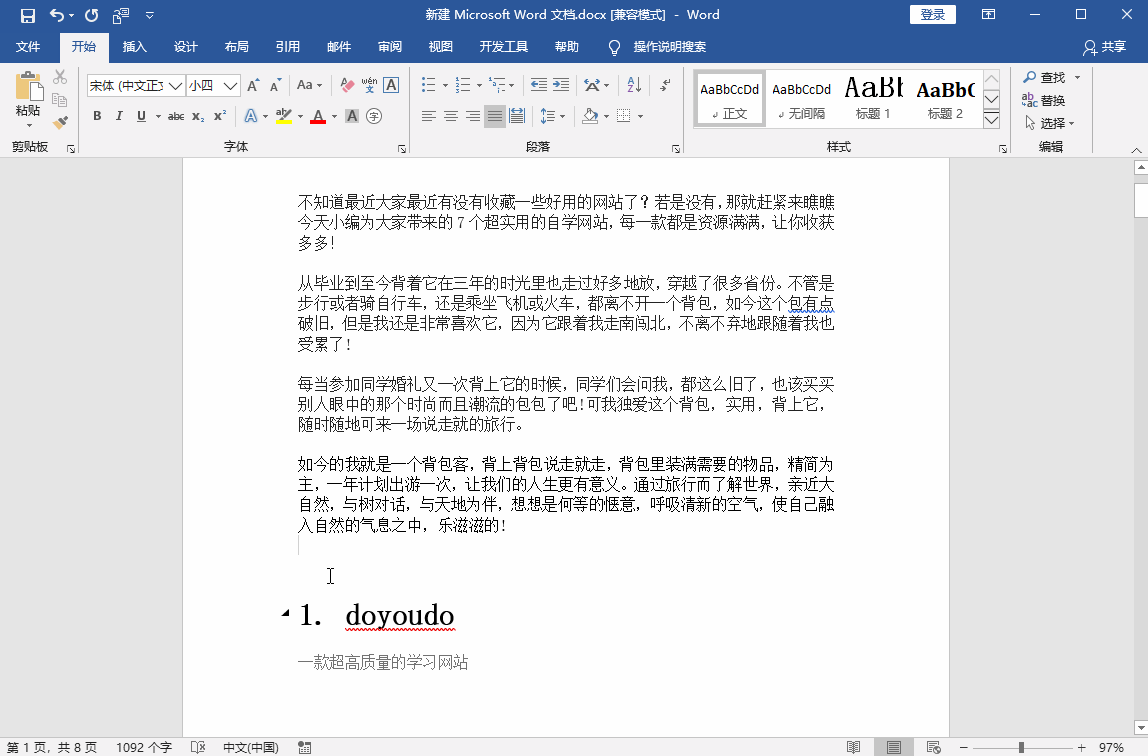
三、設置二級目錄
另外,可以設置一個二級目錄。同樣,先選擇副標題,然後點擊開始-樣式-標題2,再點擊引用-更新目錄,自動生成二級目錄。
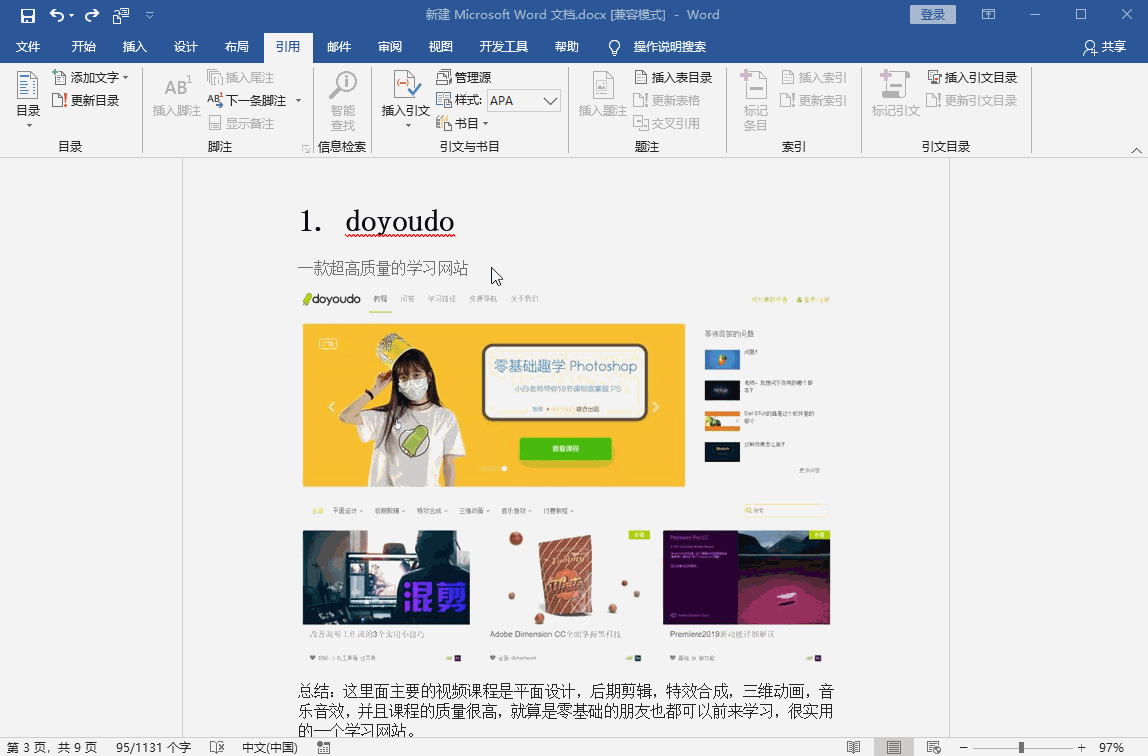
四、自動更新目錄
用Word編輯文檔時,如果以後需要修改標題,是否應該重新生成目錄?事實上,隻需選擇目錄,然後單擊上麵的更新目錄-更新整個目錄。
例:,我們現在修改一個標題,然後按照步驟進行。正如您在目錄頁麵中看到的,它會自動更新。
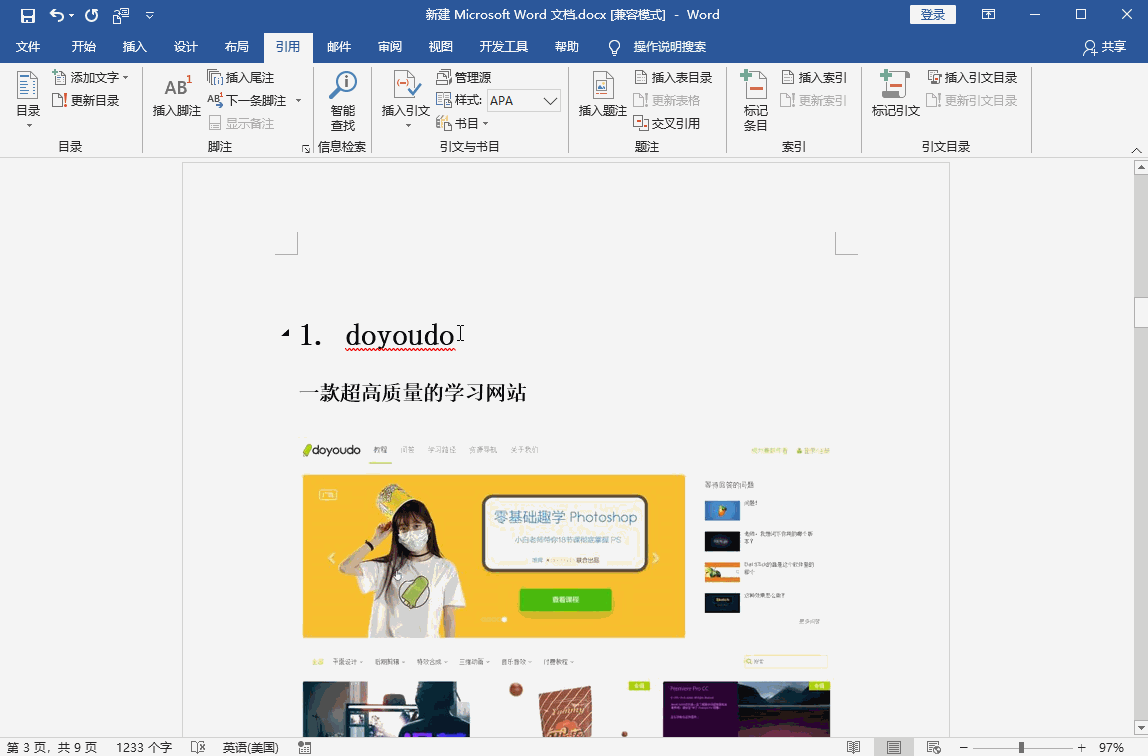
而且這個目錄頁麵還有一個快速跳轉功能。如果您想查看哪個頁麵的內容,您可以直接在目錄中按住[Ctrl]鍵,用鼠標單擊一次,立即跳轉到指定的頁麵。
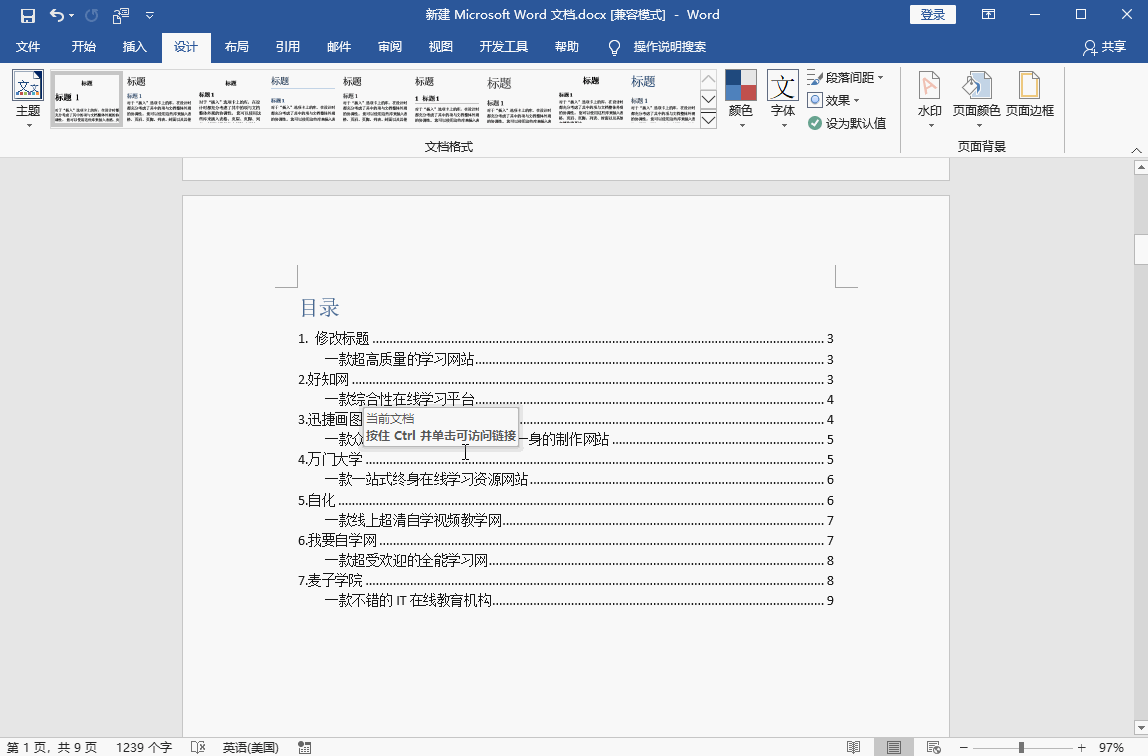
五、美化目錄頁
,選擇整個目錄,點擊【設計】,在不同的主題、格式、顏色之間切換。原本擁擠的目錄頁麵瞬間變高。
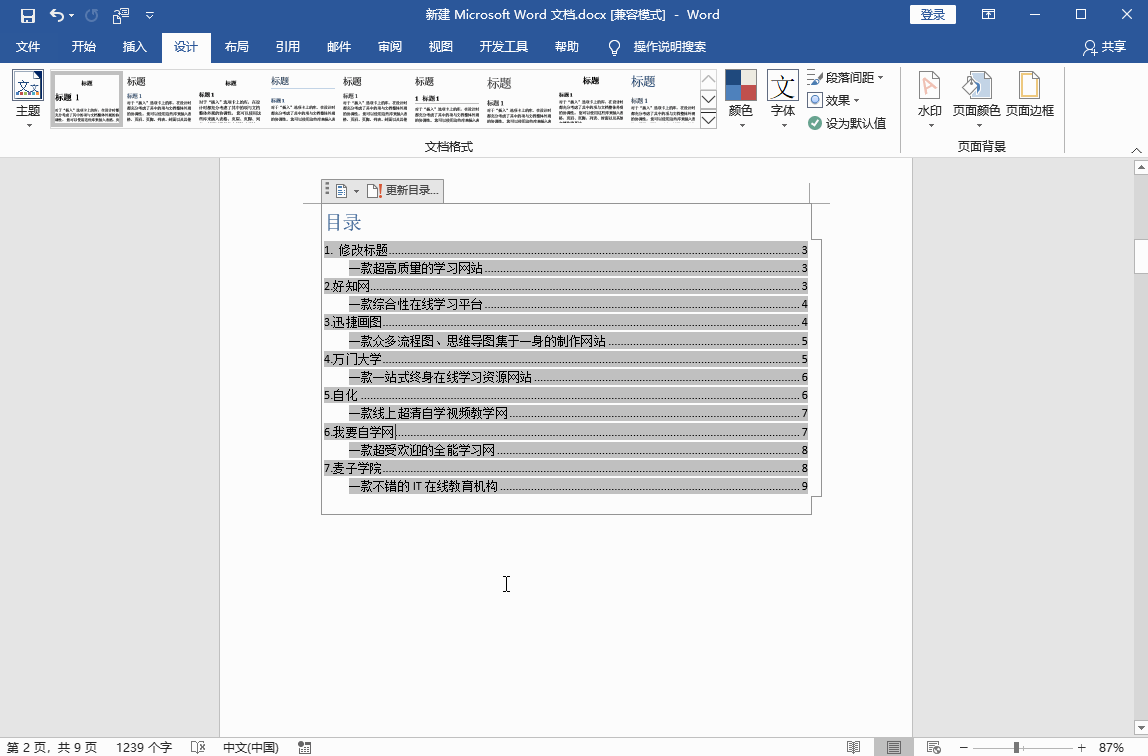
Word自動生成一個目錄,不是很簡單嗎?去試試。
(45)
喜歡我們的文章請幫忙按個讚