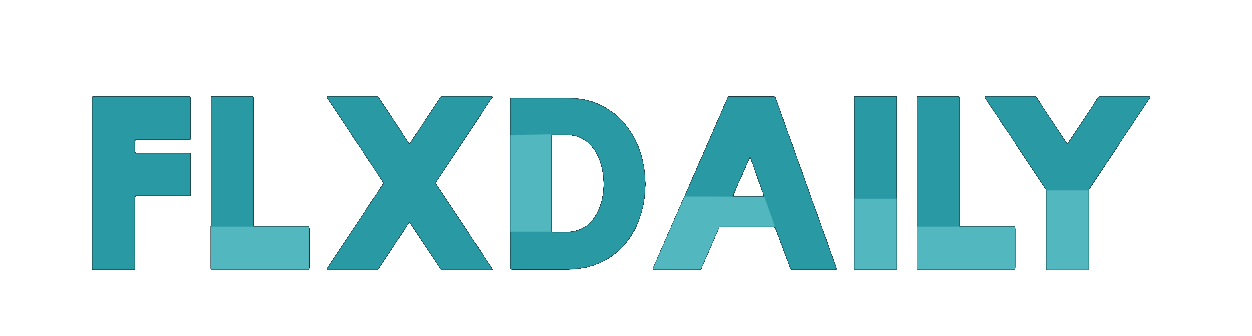我們在使用Windows10係統的時候,如果經常出現藍屏、係統卡死、中毒或者各種係統問題,我們會重新安裝係統,但是這隻能通過製作一個u盤工具來重新安裝係統來實現。如果係統仍然可以正常進入,我們不妨通過Win10重置這台電腦的功能。那麼如何恢複Win10係統的出廠設置呢?下麵,安裝屋小龍教你怎麼用Win10重置這台pc重裝係統。如果您在使用Win10時出現係統故障,您可能希望嚐試一下。
Win10重置此電腦功能優缺點:
優點是不需要使用u盤,不需要下載各種軟件,就可以重新安裝係統,恢複到win10係統初始化。缺點是如果係統完全崩潰,無法訪問桌麵就無法使用重置係統。
切記:切勿強行中斷複位過程或關機。一旦失敗,您需要使用u盤來安裝係統。
利用Win10重置此電腦功能重裝係統教程:
1.首先,我們點擊開始菜單,然後點擊“設置”齒輪圖標。
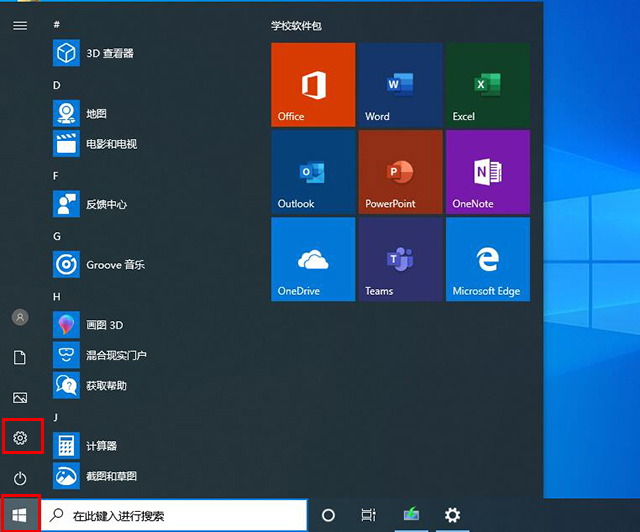
2.在窗口設置界麵,我們點擊“更新和安全”,如下圖所示。
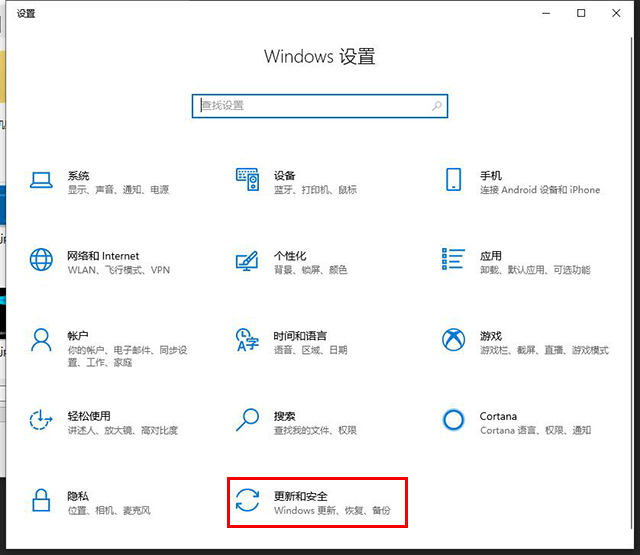
3.單擊恢複選項,我們單擊“開始”按鈕,如下圖所示。
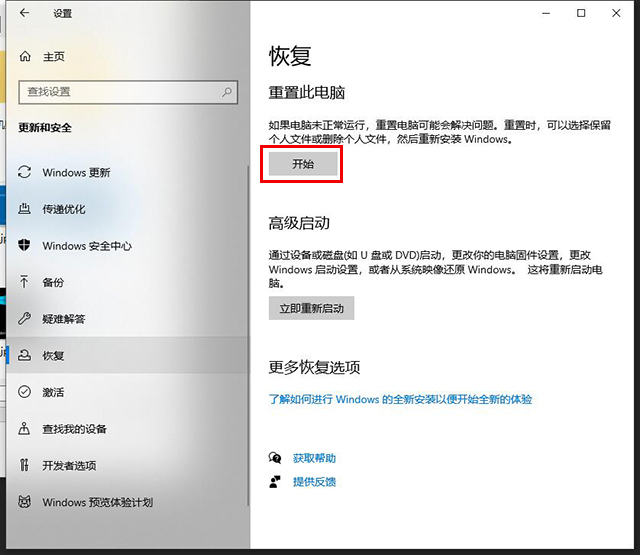
4.然後你可以根據自己的需要選擇,是保留你的文件還是刪除所有內容(保留我的文件:這樣會保留你的個人文件保存在c盤,其他盤的文件會繼續保留(比如D,E,F盤);刪除所有內容:刪除所有個人文件,意味著c盤將被完全刪除。),如下圖所示。如果你的C盤或者桌麵中有重要文件,建議保留個人文件。
注意:我選擇刪除這裏的所有文件。
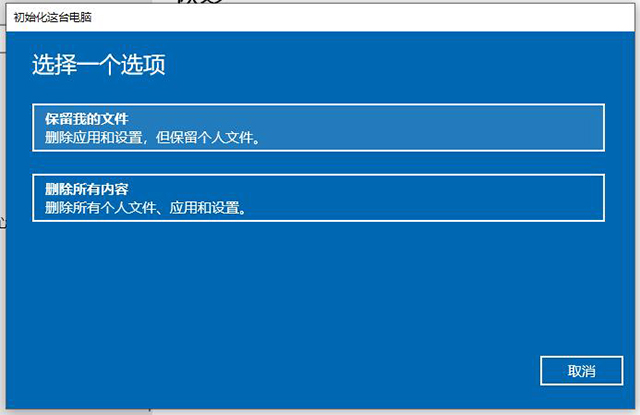
5.單擊下一步。
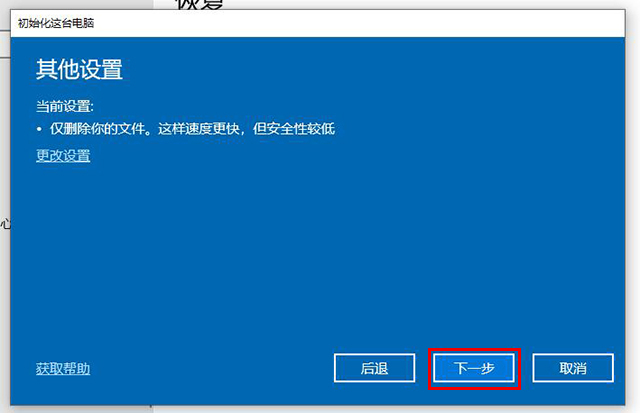
6.我們點擊“重置”,如下圖所示。
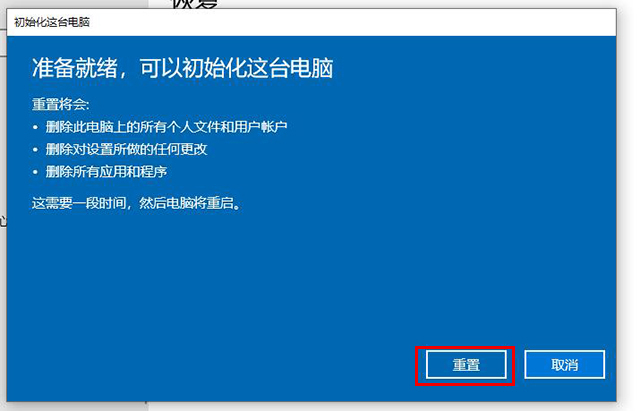
7.提示正在準備重置,請稍候。
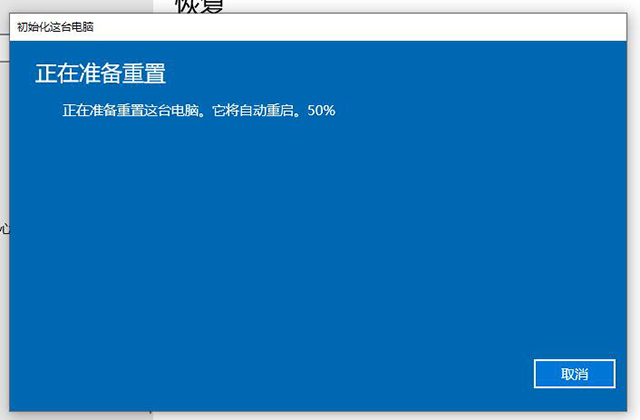
8.此時會自動進入重置頁麵,繼續等待片刻。
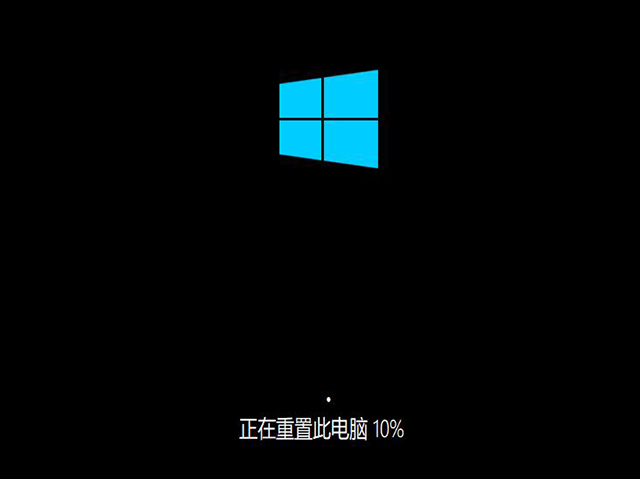
9.提示“正在安裝窗口”。請不要關掉電腦。完成這個操作需要一定的時間。過程中千萬不要關機。
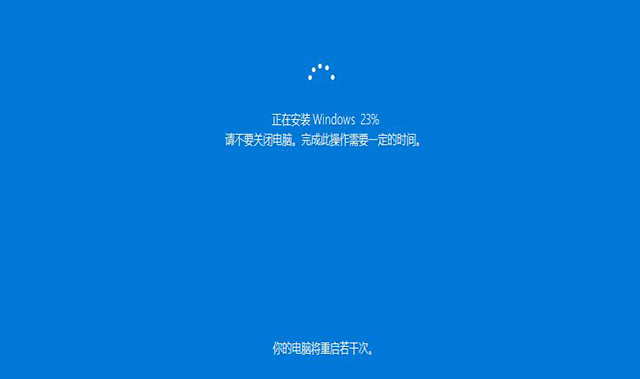
10.選擇“中國”,點擊“是”。
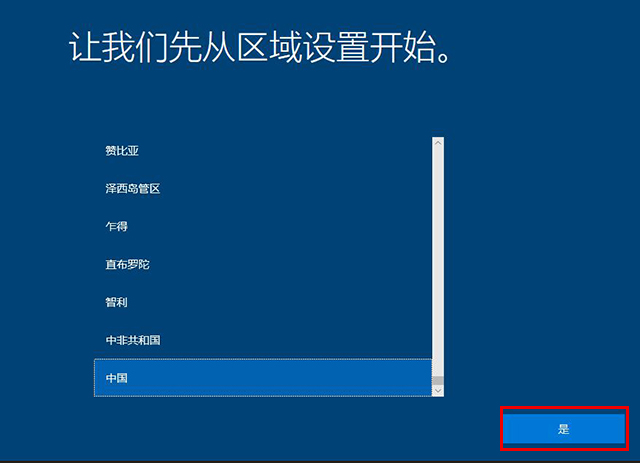
11.如果需要使用微軟輸入法,選擇拚音或吳彼。在這裏,選擇微軟拚音,點擊“是”按鈕。
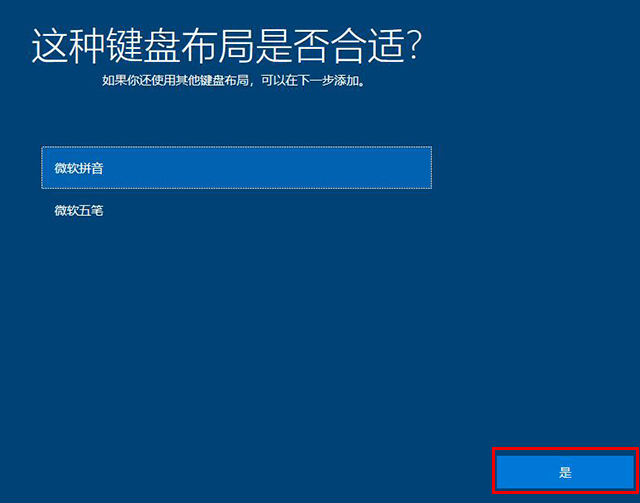
切記:最好到這步將您的電腦網絡斷了,不要到13步的時候需要聯網,時間很長,不會斷網?直接撥網線會吧。
12.如果要添加第二種鍵盤布局,隻需選擇“跳過”!
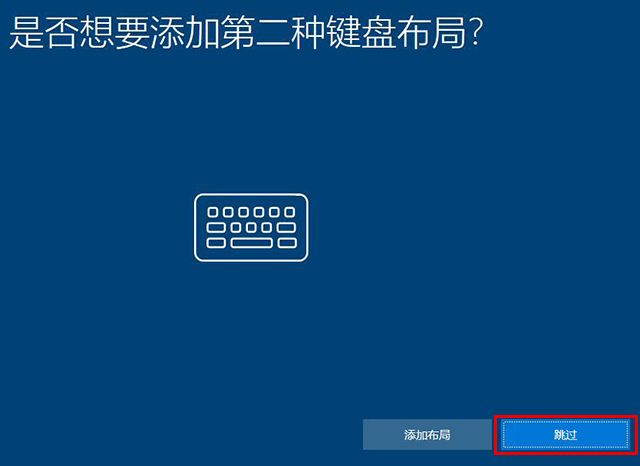
13.點擊“我沒有互聯網連接”,如下圖所示。
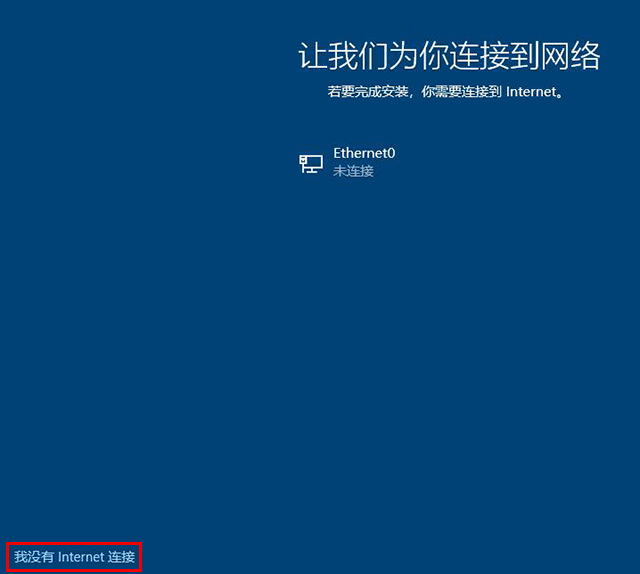
14.點擊“繼續設置限製設置”,如下圖所示。
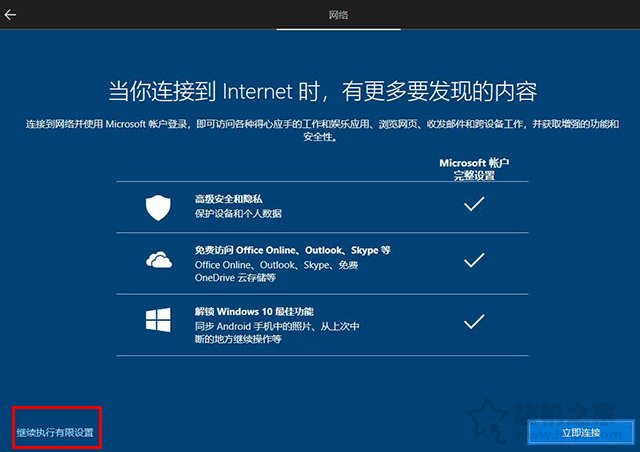
15.對於窗口10許可協議,請單擊“接受”。
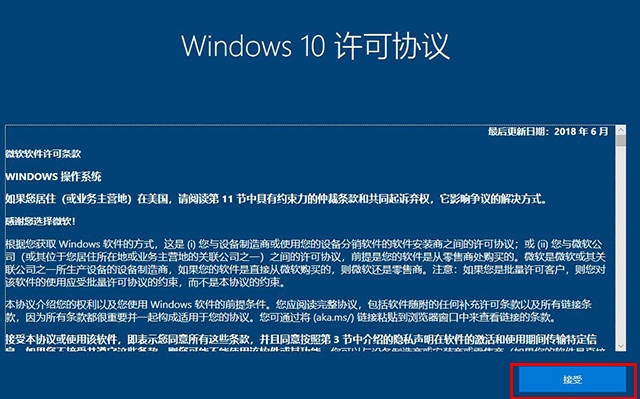
16.創建一個帳戶名,如安裝主頁,然後單擊“下一步”按鈕。
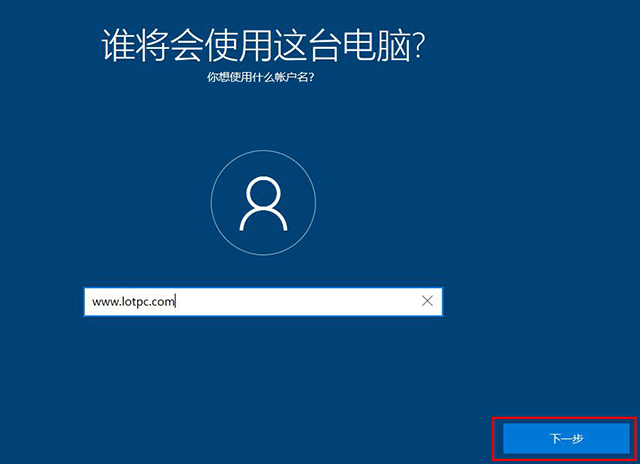
17.設置開機密碼。如果不需要密碼,直接選擇“下一步”按鈕。
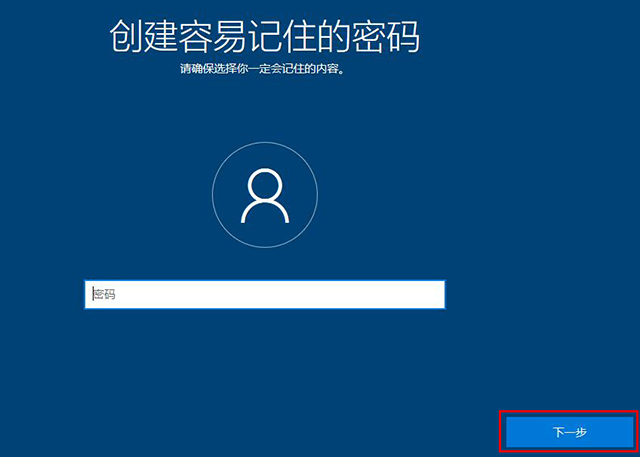
18.點擊“是”。
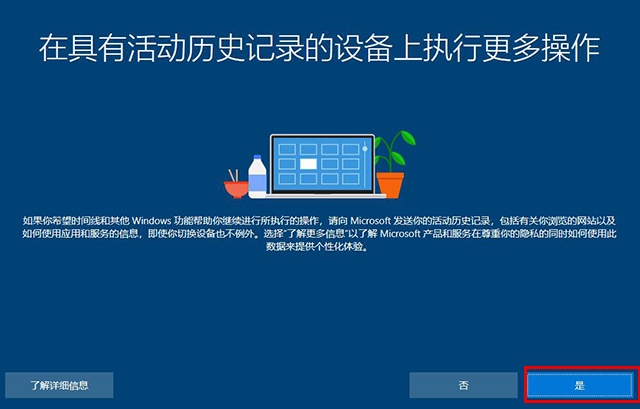
19.單擊“接受”。
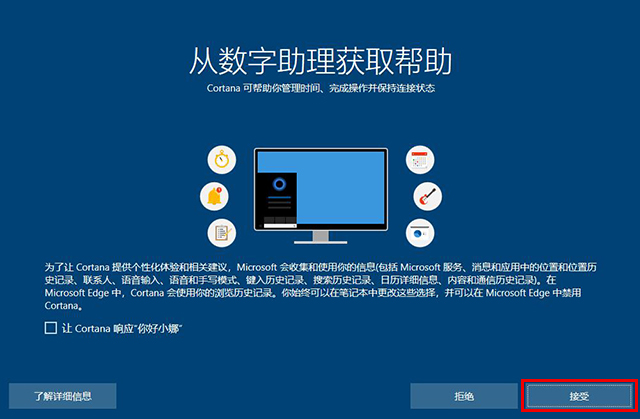
20.根據需要開啟和關閉功能,可以全部開啟。單擊“接受”。
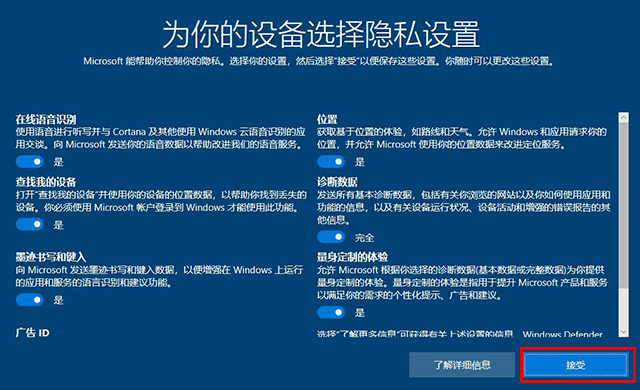
21.之後電腦成功進入係統,發現沒有這台pc(我的電腦),控製麵板等。所以我教你拔出來。
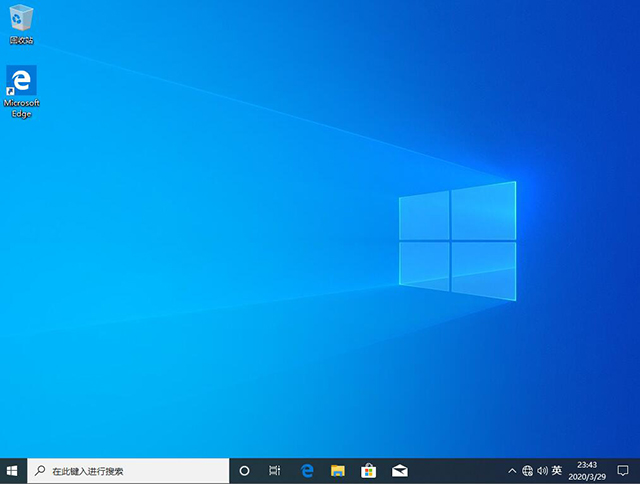
22.我們在桌麵的空白處點擊右鍵,選擇“個性化”。
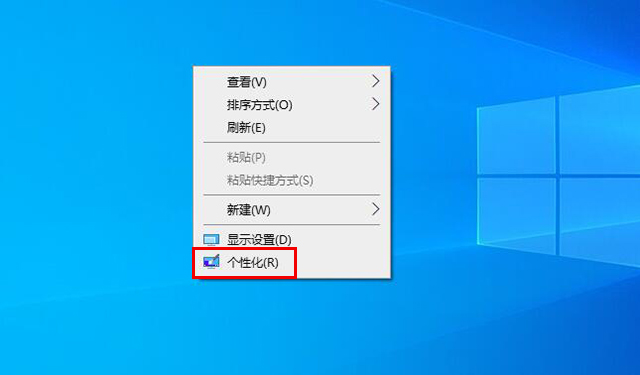
23.單擊“主題”選項,我們將在右欄中下拉“桌麵圖標設置”,然後單擊進入。
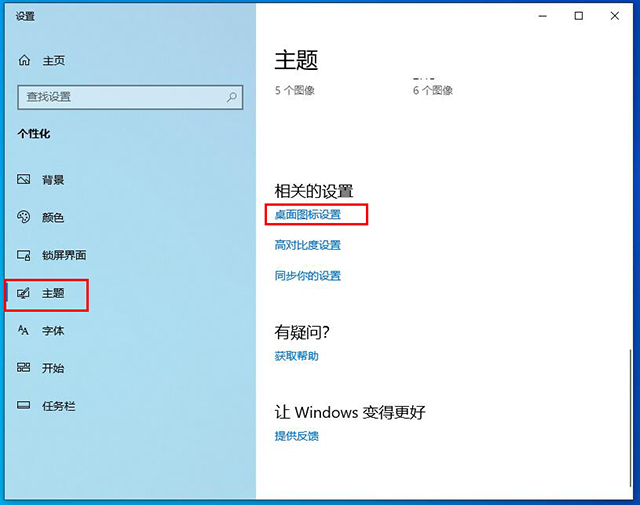
24.我們檢查我們想要的東西,如電腦、控製麵板和用戶文件,然後單擊確定。
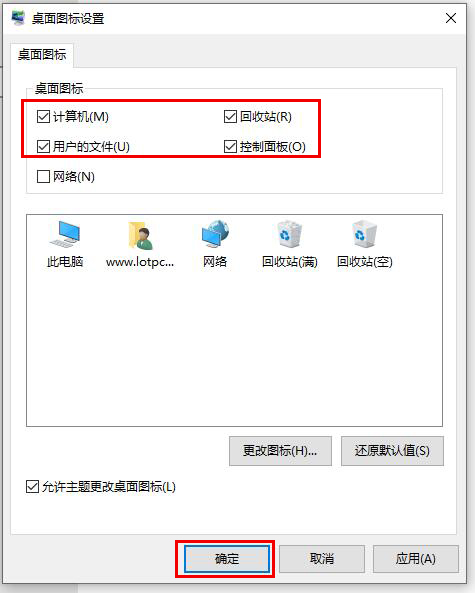
25.這時,我們可以看到“這台電腦”的圖標~
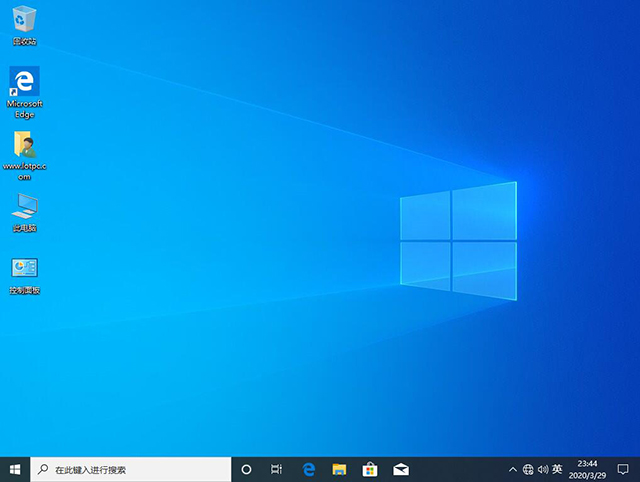
26.最後安裝硬件驅動。方法很簡單。我們可以下載驅動程序需要的驅動程序,驅動程序向導或者魯大師來安裝硬件。您可以一鍵安裝與您的硬件相對應的所有驅動程序。試試吧。
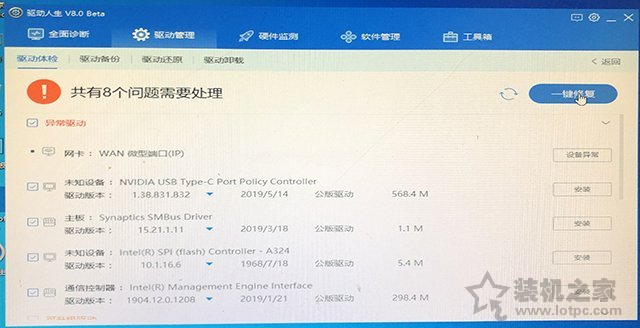
以上是安裝公司共享的Win10的這個pc功能的重裝教程。如果你的Windows10係統盡管有卡死、藍屏等故障,但仍然可以進入係統,可以通過上述方法解決。希望這篇文章能對大家有所幫助。
(328)